맥북 스크린샷 저장 위치 변경 설정하기
- 애플
- 2023. 4. 13.
맥북을 이용해서 티스토리 블로그를 운영하고 있습니다. 글 쓰면서 스크린샷이 많이 필요한데 맥북의 기본 설정은 바탕화면에 저장됩니다. 한두개의 스크린샷 이미지는 괜찮겠지만 캡쳐한 파일이 많아지면 바탕화면은 저장된 이미지 파일로 가득차게됩니다.

바로 이렇게 말이죠. 스택 기능으로 쌓는 것도 가능하지만 결국은 바탕화면에 저장하는 방식이라 큰 의미는 없고 내친김에 맥북에서 스크린샷 위치를 변경하는 방법을 알아보겠습니다.
맥북 스크린샷 저장 위치 변경 방법
맥북에서 스크린샷을 저장하는 방법은 지난 포스팅에서도 소개를 했습니다. 윈도우와는 다르게 맥북의 command +shift + 3 단축키를 눌러서 전체 화면으로 캡쳐를 할 수 있죠.
애플 맥북의 스크린샷 캡쳐 방법과 단축키는 무엇?
애플의 아이맥이나 맥북을 사용하면서 스크린샷을 찍어야 하는 경우가 많이 생깁니다. 웹페이지의 내용이나 혹은 카카톡의 대화 내용 등 다양하게 모니터의 화면을 저장해야하는 경우가 발생
techguide.tistory.com
1. 위 포스팅에서 소개된 내용처럼 스크린샷 설정의 단축키 "commad + shift +5"를 눌러서 스크린샷 모드로 진입합니다. 하단의 스크린샷 메뉴의 옵션에서 "다음으로 저장"에서 캡쳐 이미지 저장 위치를 고를수 있습니다. "다른 위치..."을 선택해주세요.
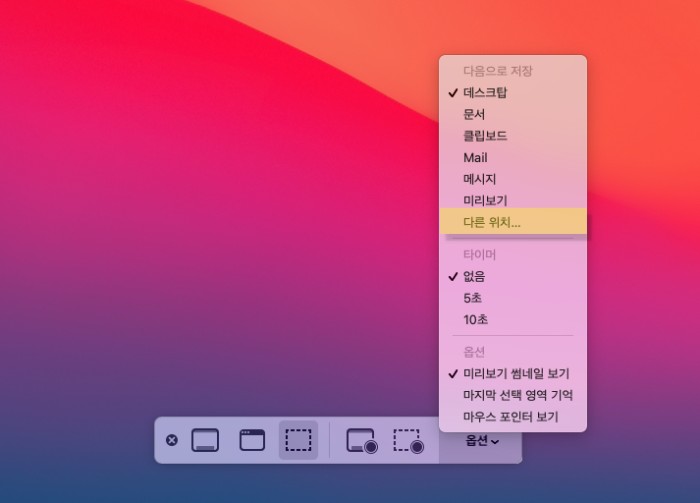
2. 다른 위치를 선택했다면 팝업으로 파인더가 나타납니다. 이제 스크린샷을 저장할 위치나 폴더를 선택하면됩니다. 저는 문서에서 "새로운 폴더"를 스크린샷으로 생성하고 선택했습니다. 앞으로 이쪽 폴더에 스크린샷이 저장됩니다.
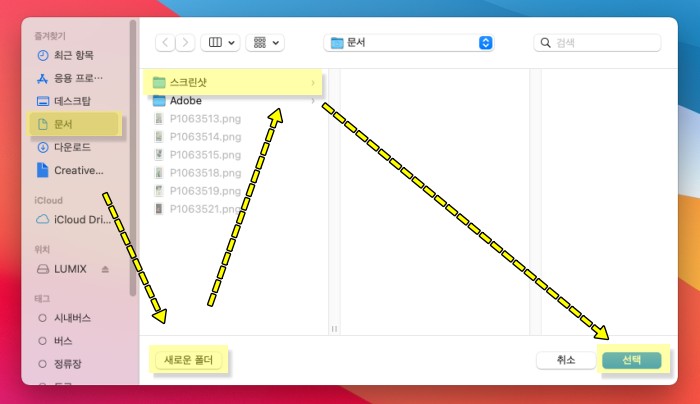
3. 문서의 스크린샷 폴더에 캡쳐 이미지 파일들이 정상적으로 저장되었습니다. 이제 바탕화면 남은 파일들 정리만 하면 끝나겠네요. 저처럼 관리에 취약한 유형이면 미리 캡쳐 폴더를 만들어서 따로 저장하는 것을 추천드립니다.
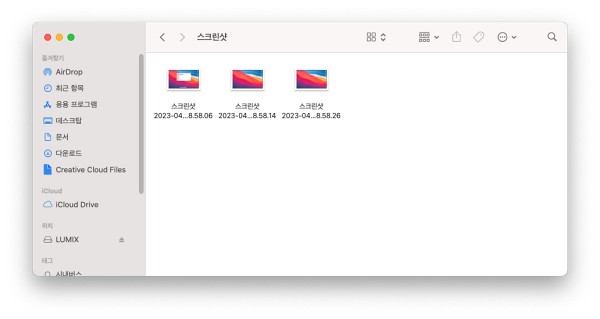
관련 내용은 애플의 공식 홈페이지에서도 설명하고 있습니다.
Mac에서 스크린샷 찍기
전체 화면, 윈도우 또는 화면 일부를 캡처할 수 있습니다.
support.apple.com
맥 카탈리나 이전의 맥북에서 스크린샷 위치 변경 방법
위의 방법은 MacOS 카탈리나 이후에 출시된 버전에서 적용되는 방법입니다. 카탈리나 이전의 OS에서는 터미널의 명령어를 입력하여 변경해야합니다.
1. command + 스페이스바 단축키를 눌러 스폿라이트를 실행시킵니다. 여기에 "터미널"을 입력하여 빠르게 터미널 창으로 이동합니다. (스포트라이트 기능이 익숙해지면 앱이나 프로그램 실행에 매우 편리합니다.)
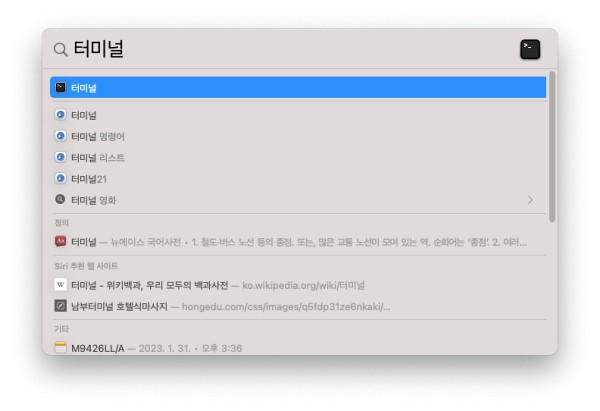
2. 실행된 터미널에 명령어를 입력하고 한 칸을 띄고 스크린샷 저장할 폴더를 드래그앤드롭 시킵니다. (이렇게하면 저장 위치를 따로 입력하지 않고 자동으로 저장 폴더의 위치가 입력됩니다.)
defaults write com.apple.screencapture location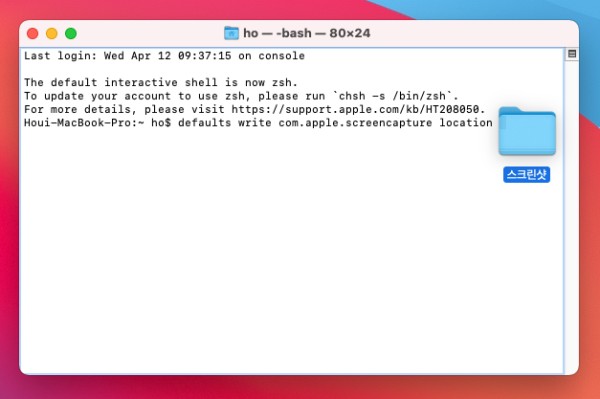
명령어 입력 -> 한칸 띄고 -> 저장폴더 드래그앤드롭 -> 엔터를 진행하면 맥의 스크린샷 파일의 저장 위치가 변경됩니다. 스샷을 찍어보면 지정한 위치에 이미지 파일이 생성된 것을 확인할 수 있습니다.
defaults write com.apple.screencapture location ~/Desktop/맥의 원래 저장 위치인 바탕화면으로 저장을 하고 싶다면 위에 명령어를 터미널에 입력하면됩니다. 저장 위치를 데스크톱 즉 바탕화면으로 지정하는 방법이죠.
애플 맥 관련 글 모음
'애플' 카테고리의 다른 글
| 아이폰 배터리 교체 비용 안내 교체시기와 공식 센터 가격은? (0) | 2023.04.27 |
|---|---|
| 맥북 상단 메뉴바와 하단 독 숨기는 방법 화면 넓게 쓰기 (0) | 2023.04.20 |
| 한컴오피스 웹으로 한글파일 무료 편집하기 (0) | 2023.04.12 |
| 맥북 추천 무료 동영상플레이어 IINA 설치와 사용법 (0) | 2023.04.11 |
| 맥북 팬 속도 조절로 온도 낮추는 설정 방법 (0) | 2023.03.29 |