맥북 상단 메뉴바와 하단 독 숨기는 방법 화면 넓게 쓰기
- 애플
- 2023. 4. 20.
애플의 맥북을 사용하면서 기본 설정된 상단메뉴바와 하단 독(Dock)을 이용합니다. 화면의 맨 위에 고정된 메뉴바는 각종 옵션이나 상태를 표시해서 좋지만 가끔은 화면을 넓게 보고 싶습니다. 그럴때는 고정된 상단 메뉴바와 하단의 독을 자동으로 숨기고 보여주도록 설정하면 좋습니다.
오늘은 맥에서 (맥북, 아이맥) 상단 메뉴바와 하단 독을 숨기는 방법을 알아보겠습니다. 간단한 설정으로 이용이 가능하니 화면을 넓게 사용해보세요.
맥북에서 상단 메뉴바와 하단 독 숨기는 설정
1. 맥의 기본 설정은 이렇게 위와 아래의 창이 고정된 상태입니다. 이쪽 두 개의 라인만 안보여도 화면이 더 넓게 보이겠죠.
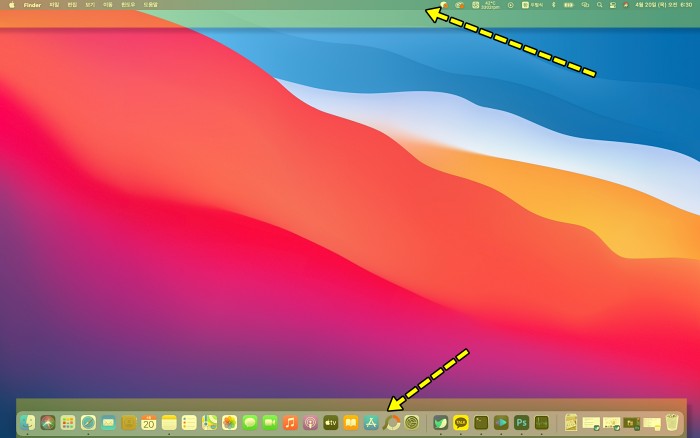
2. 스폿라이트로 (command + 스페이스바) "설정"을 입력해서 시스템 환경설정을 불러옵니다.
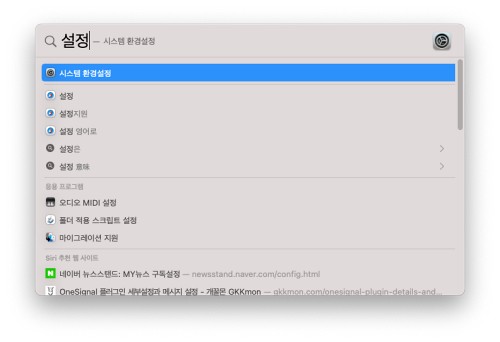
3. 맥북의 시스템 환경설정에서 "Dock 및 메뉴 막대" 옵션으로 이동하세요.
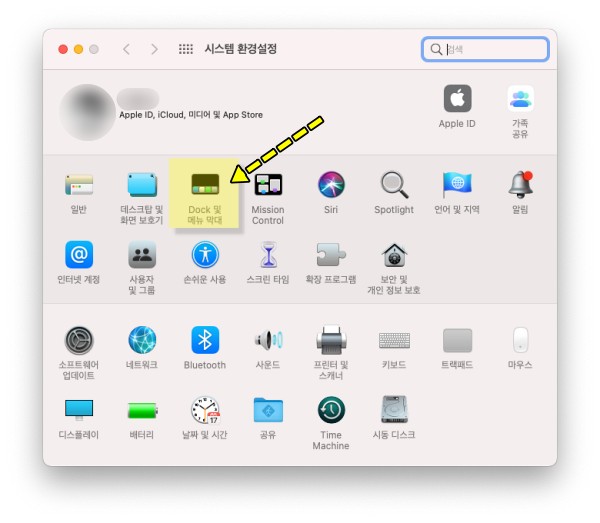
4. Dock 및 메뉴막대에서 두개에 체크를 하면 설정은 완료됩니다.
- 자동으로 Dock 가리기와 보기 (하단 Dock)
- 자동으로 메뉴 막대 가리기 및 보기 (상단 메뉴바)
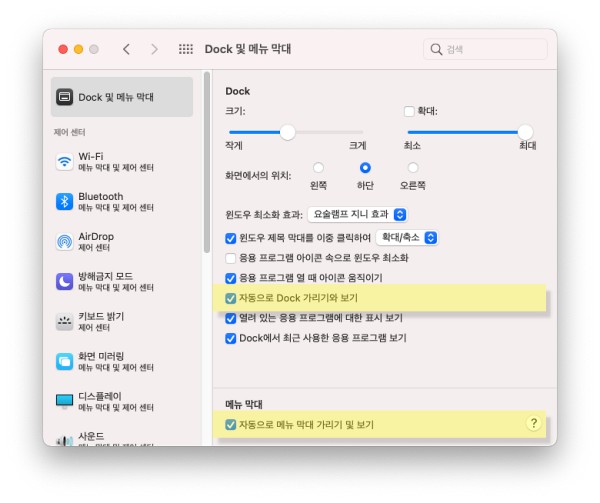
5. 시스템 환경설정에서 Dock와 상단 메뉴바를 가리기 및 보기 설정을 체크한 화면입니다. 위와 아래의 메뉴가 없어져서 화면이 더 넓게 보입니다. 물론 마우스를 가져가면 상단 메뉴와 하단 Dock는 자동으로 나타나니 걱정마세요.
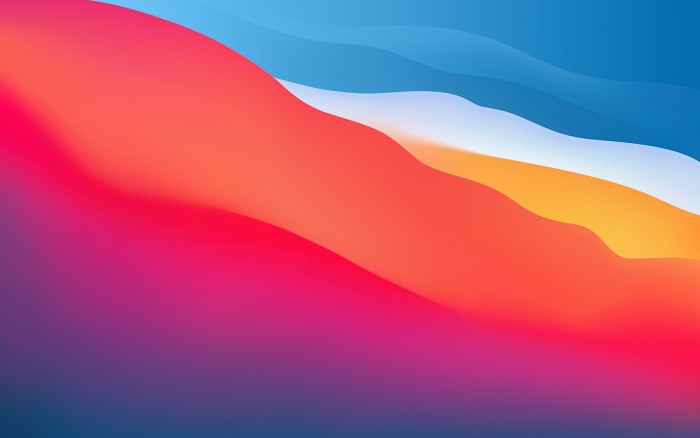
어려운 설정은 아니니 맥북이나 아이맥을 처음 접하고 상단 메뉴 또는 하단 독이 불편했다면 이렇게 설정에서 자동 숨기기와 보기 기능을 이용해보세요.
애플 맥 & 맥북 관련 글 모음
맥북 추천 무료 동영상플레이어 IINA 설치와 사용법
아이맥이나 맥북 등의 애플 컴퓨터에서 동영상을 재상할 경우 기본적으로 서치된 퀵타임플레이어로 재생됩니다. 별 문제는 없지만 편의기능이 조금 부족한 플레이어 앱이라서 (빠른재생 코덱
techguide.tistory.com
맥북 스크린샷 저장 위치 변경 설정하기
맥북을 이용해서 티스토리 블로그를 운영하고 있습니다. 글 쓰면서 스크린샷이 많이 필요한데 맥북의 기본 설정은 바탕화면에 저장됩니다. 한두개의 스크린샷 이미지는 괜찮겠지만 캡쳐한 파
techguide.tistory.com
'애플' 카테고리의 다른 글
| 광주 애플 서비스센터 위치와 영업시간 안내 예약까지 (0) | 2023.05.15 |
|---|---|
| 아이폰 배터리 교체 비용 안내 교체시기와 공식 센터 가격은? (0) | 2023.04.27 |
| 맥북 스크린샷 저장 위치 변경 설정하기 (0) | 2023.04.13 |
| 한컴오피스 웹으로 한글파일 무료 편집하기 (0) | 2023.04.12 |
| 맥북 추천 무료 동영상플레이어 IINA 설치와 사용법 (0) | 2023.04.11 |