구글블로그 블로그스팟 운영 팁 도메인 구입과 연결방법 정리
- 인터넷
- 2023. 7. 9.
티스토리의 광고정책 변경으로 인하여 불안감이 증폭되는 시기에 다른 플랫폼의 블로그를 개설하여 위험부담을 줄이려는 시도를 하고 있습니다. 첫 발걸음은 무료 사용과 추후에 워드프레스로 이전이 가능한 구글의 "Blogger"에서 시작하려고 합니다.
구글블로그의 장점과 단점은 나중에 이용하면서 후기를 바탕으로 작성하겠지만 우선 검색에 나온 내용으로는 무료, 이전가능이 장점이며 단점은 에디터의 불편함, 테마나 스킨의 참담함, 검색 노출에 특혜(?) 없음입니다. 맨땅에 헤딩이며 정글에서 맨몸으로 시작하는 거죠.
그래서 우선은 나중 불상사를 대비하여 구글 블로그스팟을 개설하고 "사용자지정.blogspot.com" 주소가 아닌 이전을 염두한 도메인을 구입하고 구글 블로그에 연결했습니다.
구글블로그(블로그스팟)에 사용할 도메인 구입 - 호스팅케이알
국내의 도메인 판매와 관리를 하는 업체가 여러 곳 있습니다. 가비아, 호스팅케이알, 카페24 등등 다양합니다. 저는 기존에 이용하는 곳이라서 호스팅케이알에서 구입을 했고 가격은 닷컴기준 1년 10,000 ~ 15,000원 정도 지불합니다. (개인정보 보호 옵션 사용하면 추가비용 발생)
가비아 : https://www.gabia.com/
웹을 넘어 클라우드로. 가비아
그룹웨어부터 멀티클라우드까지 하나의 클라우드 허브
www.gabia.com
호스팅케이알 : https://www.hosting.kr/
글로벌 IT 파트너 - 호스팅케이알(HK)
KISA 고객만족도 최다 선정, 도메인 최저가 제공, 기업/공공도메인, 도메인연결/웹호스팅 무료, 서버, 아마존클라우드(AWS), G Suite, 홈페이지제작 1644-7378
www.hosting.kr
어느 업체가 더 좋고 서비스가 괜찮고는 사실 양쪽을 다 사용하는 입장이 아니라서 잘 모릅니다. 다만 가격을 비교하면 가비아에 비해서 호스팅케이알이 더 저렴하거든요.
워드프레스용 도메인 가격 비교와 구입 등록 방법
티스토리 블로그는 가입형으로 블로그를 개설하면 블로그의 주소(도메인)을 자동으로 생성됩니다. 저는 "https://techguide.tistory.com/" 이 도메인이 제 블로그 주소입니다. 워드프레스는 가입형과 설
techguide.tistory.com
워드프레스를 시작하면서 도메인을 구입했을 때 작성했던 내용입니다. 제가 만든 워드프레스 블로그는 구글과 네이버에서 거의 검색되지 않기에 방치된 상태입니다. 애드센스 승인까지 받았는데 검색 유입이 없다 보니 호스팅 비용을 충당하기도 어려운 실정이라 우선은 무료인 구글블로그로 다시 시작하려는 계획입니다.
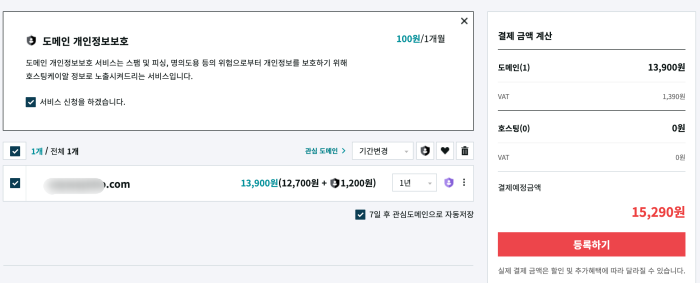
아무튼 도메인업체에서 .com 주소를 구입했습니다. 1년씩 계약이 가능하지만 길게 볼 생각으로 3년을 기준으로 잡고 구입을 했습니다. 다시 확인하니 1년에 15.290원씩 결제를 해야합니다..읔.
구글블로그 블로그스팟에 도메인 연결하기
구글의 블로그인 블로그스팟을 가입하고 봤더니 막막합니다. 티스토리에 익숙했던 시절이 촤르르 지나가는데 뭐를 어떻게 해야 할지 감을 못 잡다가 검색으로 하나씩 문제를 해결합니다.
1. 개설한 구글 블로그스팟에서 "설정"을 눌러 "블로그 주소" 설정 메뉴로 이동합니다. 설정에서 스크롤을 내려보면 "블로그 주소, 맞춤 도메인, 대체 하위 도메인, 도메인 리디렉션" 설정이 보입니다.
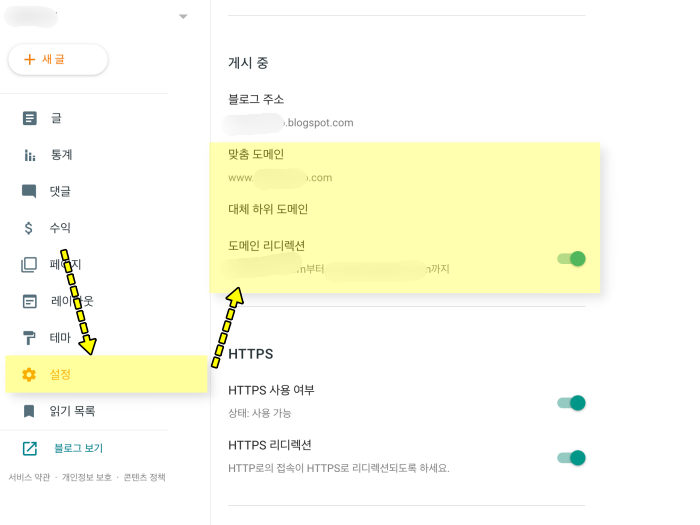
2. 구글블로그를 개설하면 초반에 "사용자지정.blogspot.com"을 지정합니다. 저는 앞에서 구매했던 도메인을 이 블로그에 사용해야 하니깐 "맞춤 도메인"을 눌러서 구입한 도메인 주소를 입력할게요.
블로그 스팟에서는 앞에 WWW.같은 하위 도메인을 입력해야 합니다. 맞춤 도메인에 구입한 도메인 주소를 입력하면 하단의 권한 확인 문구가 출력됩니다. 이제 도메인을 구입했던 업체의 사이트에서 CNAME 2개를 입력해야합니다.
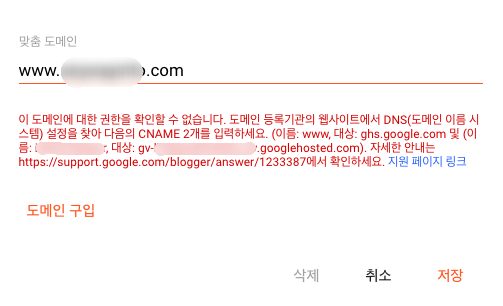
- 이름 : www / 대상 : ghs.google.com
- 이름 : XXXXX(임의의 값) / 대상 : gv-XXXXXX.googlehosted.com
저는 제가 구입했던 도메인 업체의 도메인 관리에서 "DNS 레코드 관리 -> 새 레코드 추가 -> 사용자 정의 -> 위의 정보 입력" 순서로 CNAME 2개를 모두 입력했습니다.
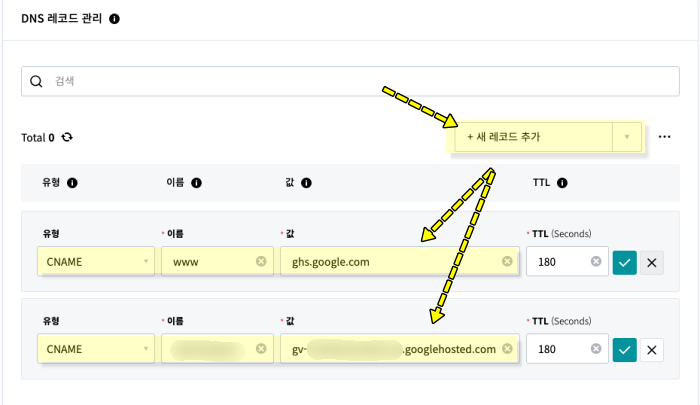
이렇게 도메인 업체의 사이트에서 DNS 레코드를 모두 등록한 뒤에 구글블로그에서 맞춤도메인 입력하고 저장을 합니다. 30~1시간 정도 시간이 지나면 해당 도메인으로 블로그스팟에 접속이 가능한 것을 확인할 수 있었습니다. (블로그 스팟에 가입하면서 입력했던 ID 즉 블로그 주소를 사용해도 자동으로 구입했던 도메인으로 연결됩니다.)
구글블로그 도메인 등록하고 추가 설정하는 방법
2차 도메인에서 서브도메인 (앞에 www. 또는 aaa. 이렇게 붙은 도메인)을 등록한 다음에 도메인 관련 설정을 조금 해줘야 합니다.
HTTPS 항목에서 HTTPS 사용 여부와 HTTPS 리디렉션 모두 활성화를 시켜야 합니다. 하단의 HTTPS 리디렉션은 2차 도메인이 연결이 성공한 상태엣 활성화가 가능합니다. 쉽게 이야기해서 HTTP로 접속한 사람을 자동으로 HTTPS로 연결해 주는 기능입니다.

기본적인 구글블로그의 도메인 연결 설정은 끝났습니다.
- 구글블로그 (블로그스팟) 개설
- 도메인 구입
- 블로그스팟 "설정" -> 맞춤도메인에 구입한 도메인 입력
- 도메인 구입 업체의 DNS 설정에 CNAME 2개 입력
- 블로그스팟에서 입력한 도메인 저장
- 30분~ 1시간 정도 대기
- 블로그스팟 "설정"의 HTTPS 의 두 옵션 모두 활성화
순서로 진행하면 자신의 블로그스팟에 구입했던 도메인으로 연결되는 모습을 확인할 수 있습니다. 도메인까지 연결했으니 이제 구글블로그에 글을 쓰면서 하나씩 블로그를 다듬어야겠습니다.
블로그 관련 글 모음
'인터넷' 카테고리의 다른 글
| 웨이브 이용권 요금제 가격과 혜택 차이 그리고 할인 방법까지 (0) | 2023.05.30 |
|---|---|
| 한컴 타자연습 인터넷 사이트로 무료 이용하는 방법 (0) | 2023.05.29 |
| 인스타그램 스토리 몰래보기 사이트 2023년 기준 (0) | 2023.04.24 |
| 넷플릭스 해지방법과 회원 탈퇴하기 (0) | 2023.04.24 |
| 인스타그램 방문자 확인 추적 방법이 있을까? (0) | 2023.04.23 |